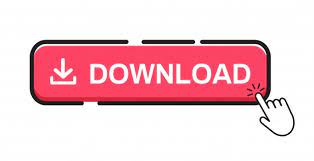
When WooCommerce pages are created, it will ask to setup your Store Locale. Just click Continue and let it do whatever it needs to do. This page informs us that it will create the pages that are necessary for WooCommerce to work properly. We'll choose Let's Go and it will lead us to the next page of the quick setup. This is the welcome screen in which you may opt to run through quick setup or just quit and set up later through standard WooCommerce settings. However, if you set something wrong, it's really not a big deal as all of those settings can later be edited through standard WooCommerce Settings. The options through this guide are well explained and easy to understand.
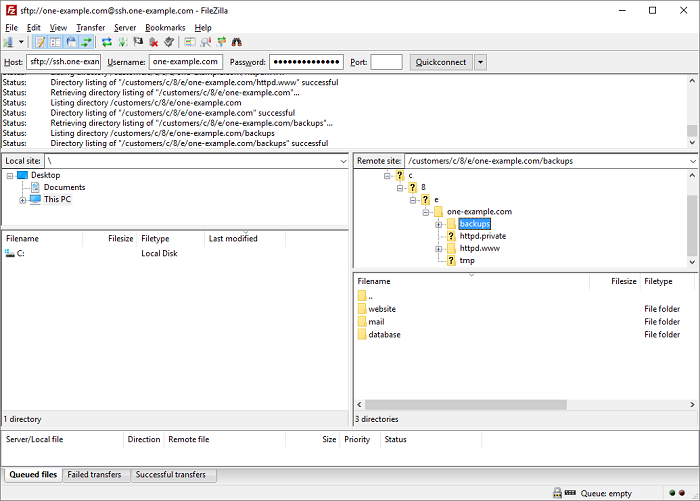
The good people who made the WooCommerce plugin made pretty little quick setup guide which will guide you through the basic setup options. Now, when the plugin is installed, you will need to activate it and that's when the magic pops in. Regardless of what method you decide to use, it comes down to the same result - successfully installed plugin. Your WooCommerce plugin should be now listed with all of the other plugins (if not, you probably have uploaded it to the wrong folder).

Then log in to your WordPress admin panel and head to Plugins. Next, browse to the woocommerce folder on your hard drive, select the whole folder and drag&drop it to wp-content/plugins folder on your server. Browse to your WordPress installation folder on the server and head to wp-content/plugins folder. Usually, FTP managers have two "sides" where the one is your local drive and the other is your server. Now, head to your FTP client of choice and connect to your FTP account. When finished unpacking, you will end up with a folder named "woocommerce". With this installation method you will notice the difference in the very beginning as you will need to unpack downloaded woocommerce.zip on your hard drive. This method is not very user friendly (although it is not at all complicated as it may seem at the beginning) but it offers complete overview of the stuff happening "behind the scene".įor this method, you will need an FTP manager such as Filezilla -All Platform, FireFTP -All Platform, Cyberduck -Mac Only, WinSCP -Windows Only, or any other for that matter. Wait until it is done and then click Activate Plugin, as in the picture below. When done, hit Install Now button and the installation procedure will start. Now select Choose File and browse to woocommerce.zip file on your computer, then click Open. On the Add Plugins page select Upload Plugin On your side menu, place your cursor on Plugins and then click on Add New. Install WooCommerce using WordPress admin panel Let's see how it goes the easy way - from WordPress admin panel.ġ. There are two ways for doing that: from WordPress admin panel and via FTP. Now when you have it downloaded on your computer you may start installation process. Press OK and Voila, Installed.Before we start with the process of installing WooCommerce plugin, make sure you have downloaded the plugin itself whether from or from Right-click on an empty space of the folder > Git Cloneīecause the URL is already on your clipboard, it should automatically appear in the URL of the Git Clone Window. In Sublime, go to Preferences > Browse Packages (This opens the Packages folder).
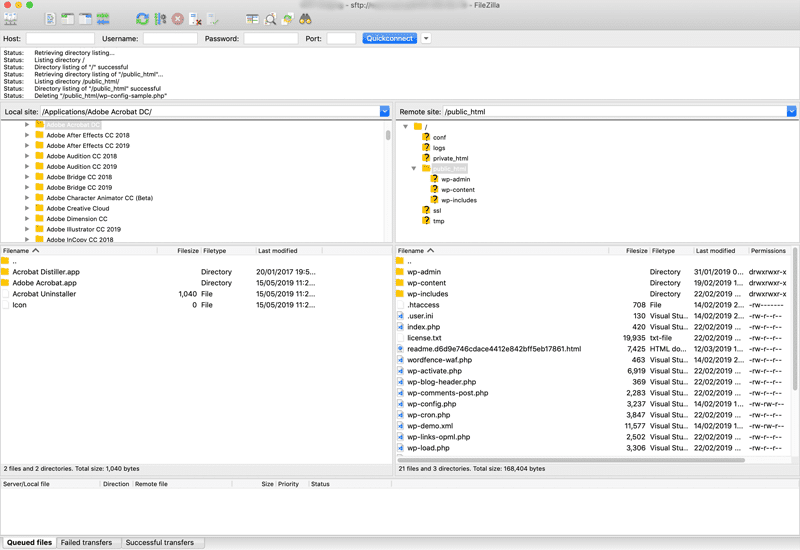
Similar to above, go copy the URL (include.
#How to install plugins wordpress with filezilla mac manual
Now you should be able to search for, and install the package that had previously been missing, ie ChainOfCommand.Īlternatively, If you have TortoiseGit, you can do a manual install: Open Package Control again (like in step 2).

In Sublime Text 3, if you already have Package Control, but the package isn't showing up in Install Packages, for instance ChainOfCommand, you need to "Add the Repository" to add the package to Package Control, only then can you install it.
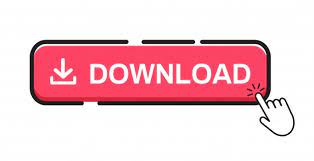

 0 kommentar(er)
0 kommentar(er)
